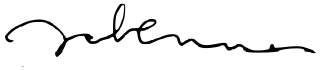Docsy Shortcodes
Rather than writing all your site pages from scratch, Hugo lets you define and use shortcodes. These are reusable snippets of content that you can include in your pages, often using HTML to create effects that are difficult or impossible to do in simple Markdown. Shortcodes can also have parameters that let you, for example, add your own text to a fancy shortcode text box. As well as Hugo’s built-in shortcodes, Docsy provides some shortcodes of its own to help you build your pages.
Shortcode delimiters
As illustrated below, using the bracket styled shortcode delimiter,
{{<...>}}, tells Hugo that the inner content is HTML/plain text and needs
no further processing. By using the delimiter {{%...%}}, Hugo will treat
the shortcode body as Markdown. You can use both styles in your pages.
Shortcode blocks
The theme comes with a set of custom Page Block shortcodes that can be used to compose landing pages, about pages, and similar.
These blocks share some common parameters:
- height: A pre-defined height of the block container. One of
min,med,max,full, orauto. Setting it tofullwill fill the Viewport Height, which can be useful for landing pages. - color: The block will be assigned a color from the theme palette if not
provided, but you can set your own if needed. You can use all of Bootstrap’s
color names, theme color names or a grayscale shade. Some examples would be
primary,white,dark,warning,light,success,300,blue,orange. This will become the background color of the block, but text colors will adapt to get proper contrast.
blocks/cover
The blocks/cover shortcode creates a landing page type of block that fills the top of the page.
{{< blocks/cover title="Welcome!" image_anchor="center" height="full" color="primary" >}}
<div class="mx-auto">
<a class="btn btn-lg btn-primary me-3 mb-4" href="{{< relref "/docs" >}}">
Learn More <i class="fa-solid fa-circle-right ms-2"></i>
</a>
<a class="btn btn-lg btn-secondary me-3 mb-4" href="https://example.org">
Download <i class="fa-brands fa-github ms-2"></i>
</a>
<p class="lead mt-5">This program is now available in <a href="#">AppStore!</a></p>
<div class="mx-auto mt-5">
{{< blocks/link-down color="info" >}}
</div>
</div>
{{< /blocks/cover >}}
Note that the relevant shortcode parameters above will have sensible defaults, but is included here for completeness.
| Parameter | Default | Description |
|---|---|---|
| title | The main display title for the block. | |
| image_anchor | ||
| height | See above. | |
| color | See above. | |
| byline | Byline text on featured image. |
To set the background image, place an image with the word “background” in the
name in the page’s Page Bundle.
For example, in our the example site the background image in the home page’s
cover block is
featured-background.jpg,
in the same directory.
If you also include the word featured in the image
name, e.g. my-featured-background.jpg, it will also be used as the Twitter
Card image when shared.
For available icons, see Font Awesome.
blocks/lead
The blocks/lead block shortcode is a simple lead/title block with centred text and an arrow down pointing to the next section.
{{% blocks/lead color="dark" %}}
TechOS is the OS of the future.
Runs on **bare metal** in the **cloud**!
{{% /blocks/lead %}}
| Parameter | Default | Description |
|---|---|---|
| height | auto | See Shortcode blocks |
| color | .Ordinal | See Shortcode blocks |
blocks/section
The blocks/section shortcode is meant as a general-purpose content container. It comes in two “flavors”, one for general content and one with styling more suitable for wrapping a horizontal row of feature sections.
The example below shows a section wrapping 3 feature sections.
{{< blocks/section color="dark" type="row" >}}
{{% blocks/feature icon="fa-lightbulb" title="Fastest OS **on the planet**!" %}}
The new **TechOS** operating system is an open source project. It is a new project, but with grand ambitions.
Please follow this space for updates!
{{% /blocks/feature %}}
{{% blocks/feature icon="fa-brands fa-github" title="Contributions welcome!" url="https://github.com/gohugoio/hugo" %}}
We do a [Pull Request](https://github.com/gohugoio/hugo/pulls) contributions workflow on **GitHub**. New users are always welcome!
{{% /blocks/feature %}}
{{% blocks/feature icon="fa-brands fa-x-twitter" title="Follow us on Twitter!" url="https://twitter.com/GoHugoIO" %}}
For announcement of latest features etc.
{{% /blocks/feature %}}
{{< /blocks/section >}}
| Parameter | Default | Description |
|---|---|---|
height | See above. | |
color | See above. | |
type | Specify “container” (the default) if you want a general container, or “row” if the section will contain columns – which must be immediate children. |
blocks/feature
{{% blocks/feature icon="fa-brands fa-github" title="Contributions welcome!" url="https://github.com/gohugoio/hugo" %}}
We do a [Pull Request](https://github.com/gohugoio/hugo/pulls) contributions workflow on **GitHub**. New users are always welcome!
{{% /blocks/feature %}}
| Parameter | Default | Description |
|---|---|---|
| title | The title to use. | |
| url | The URL to link to. | |
| url_text | The language parameter value of ui_read_more | The link text to use. |
| icon | The icon class to use. |
blocks/link-down
The blocks/link-down shortcode creates a navigation link down to the next section. It’s meant to be used in combination with the other blocks shortcodes.
<div class="mx-auto mt-5">
{{< blocks/link-down color="info" >}}
</div>
| Parameter | Default | Description |
|---|---|---|
| color | info | See above. |
Shortcode helpers
alert
Use the alert shortcode to display notices and warnings. The shortcode renders a Bootstrap alert component. It can be used with Markdown content and contain other shortcodes. For example:
{{% alert title="Welcome" %}} **Hello**, world! {{% /alert %}}
Renders as:
Hello, world!
Parameters:
title(optional): Use this to specify a title for your alert. The title renders as a Bootstrap alert heading, at heading level 4, using theh4Bootstrap class over a<div>element. This prevents the title from appearing in a page’s table of contents.color(optional): Use this parameter to specify one of Bootstrap’s predefined alert variants, each of which has their own color. These includeprimary,info, andwarning.
Alerts and indentation
When the alert shortcode is used in a Markdown context that requires
indentation, such as a list, then the alert content (whether specified as
text/Markdown or a shortcode) must be indented accordingly. For example:
- The following note is part of this list item:
{{% alert title="Celebrate!" color=success %}}
This alert content is properly rendered.
> {{% param message %}}
{{% /alert %}}
The first list item continues.
- **Don't put content on the same line** as the opening tag, it breaks rendering:
{{% alert title="Misformed alert!" color=warning %}} **This content appears outside of
the list!** {{% /alert %}}
This renders as:
The following note is part of this list item:
Celebrate!This alert content is properly rendered.
Some message.
The first list item continues.
Don’t put content on the same line as the opening tag, it breaks rendering:
Misformed alert!This alert content appears outside of the list!
pageinfo
The pageinfo shortcode creates a text box that you can use to add banner information for a page: for example, letting users know that the page contains placeholder content, that the content is deprecated, or that it documents a beta feature.
{{% pageinfo color="info" %}} This is placeholder content. {{% /pageinfo %}}Renders to:
This is placeholder content
Parameter Default Description color primary One of the theme colors, eg primary,info,warningetc.imgproc
The imgproc shortcode finds an image in the current Page Bundle and scales it given a set of processing instructions.
{{% imgproc spruce Fill "400x450" %}} Norway Spruce *Picea abies* shoot with foliage buds. {{% /imgproc %}}Use the syntax above if the inner content and/or the
bylineparameter of your shortcode is authored in markdown. In case of HTML content, use<>as innermost delimiters:{{< imgproc >}}<b>HTML</b> content{{< /imgproc >}}.
Norway Spruce Picea abies shoot with foliage buds.
Photo: Bjørn Erik Pedersen / CC-BY-SAThe example above has also a byline with photo attribution added. When using illustrations with a free license from WikiMedia and similar, you will in most situations need a way to attribute the author or licensor. You can add metadata to your page resources in the page front matter. The
bylineparam is used by convention in this theme:+++ [[resources]] src = "**spruce*.jpg" [resources.params] byline = "*Photo*: Bjørn Erik Pedersen / CC-BY-SA" +++--- resources: - src: "**spruce*.jpg" params: byline: "*Photo*: Bjørn Erik Pedersen / CC-BY-SA" ---{ "resources": [ { "src": "**spruce*.jpg", "params": { "byline": "*Photo*: Bjørn Erik Pedersen / CC-BY-SA" } } ] }Parameter Description 1 The image filename or enough of it to identify it (we do Glob matching) 2 Command. One of Fit,Resize,FillorCrop. See Image Processing Methods.3 Processing options, e.g. 400x450 r180. See Image Processing Options.swaggerui
You can place the
swaggeruishortcode anywhere inside a page with theswaggerlayout; it renders Swagger UI using any OpenAPI YAML or JSON file as source. This file can be hosted anywhere you like, for example in your site’s root/staticfolder.+++ title = "Pet Store API" type = "swagger" weight = 1 description = "Reference for the Pet Store API" +++ {{< swaggerui src="/openapi/petstore.yaml" >}}--- title: "Pet Store API" type: swagger weight: 1 description: Reference for the Pet Store API --- {{< swaggerui src="/openapi/petstore.yaml" >}}{ "title": "Pet Store API", "type": "swagger", "weight": 1, "description": "Reference for the Pet Store API" } {{< swaggerui src="/openapi/petstore.yaml" >}}You can customize Swagger UI’s look and feel by overriding Swagger’s CSS in
themes/docsy/assets/scss/_swagger.scss.WarningThis shortcode relies on JavaScript libraries hosted on unpkg. Make sure that you can access unpkg from your network when building or loading your site.
redoc
The
redocshortcode uses the open-source Redoc tool to render reference API documentation from an OpenAPI YAML or JSON file. This can be hosted anywhere you like, for example in your site’s root/staticfolder, but you can use a URL as well, for example:--- title: 'Pet Store API' type: docs weight: 1 description: Reference for the Pet Store API --- { { </* redoc "https://raw.githubusercontent.com/OAI/OpenAPI-Specification/main/examples/v2.0/yaml/petstore.yaml" */>, }, }iframe
With this shortcode you can embed external content into a Docsy page as an inline frame (
iframe) - see: https://www.w3schools.com/tags/tag_iframe.aspParameter Default Description src URL of external content width 100% Width of iframe tryautoheight true If true the shortcode tries to calculate the needed height for the embedded content using JavaScript, see details. This is only possible if the embedded content is on the same domain. Note that even if the embedded content is on the same domain, it depends on the structure of the content if the height can be calculated correctly. style min-height:98vh; border:none; CSS styles for the iframe. min-height:98vh;is a backup iftryautoheightdoesn’t work.border:none;removes the border from the iframe - this is useful if you want the embedded content to look more like internal content from your page.sandbox false You can switch the sandbox completely on by setting sandbox = trueor allow specific functionality with the common values for the iframe parametersandboxdefined in the HTML standard.name iframe-name Specify the name of the iframe. id iframe-id Sets the ID of the iframe. class Optional parameter to set the classes of the iframe. sub Your browser cannot display embedded frames. You can access the embedded page via the following link: The text displayed (in addition to the embedded URL) if the user’s browser can’t display embedded frames. WarningYou can only embed external content from a server when its
X-Frame-Optionsis not set or if it specifically allows embedding for your site. See https://developer.mozilla.org/en-US/docs/Web/HTTP/Headers/X-Frame-Options for details.There are several tools you can use to check if a website can be embedded via iframe - e.g.: https://gf.dev/x-frame-options-test. Be aware that when this test says “Couldn’t find the X-Frame-Options header in the response headers.” you CAN embed it, but when the test says “Great! X-Frame-Options header was found in the HTTP response headers as highlighted below.”, you CANNOT - unless it has been explicitly enabled for your site.
Tabbed panes
Sometimes it’s very useful to have tabbed panes when authoring content. One common use-case is to show multiple syntax highlighted code blocks that showcase the same problem, and how to solve it in different programming languages. As an example, the tabbed pane below shows the language-specific variants of the famous
Hello world!program one usually writes first when learning a new programming language:#include <stdio.h> #include <stdlib.h> int main(void) { puts("Hello World!"); return EXIT_SUCCESS; }#include <iostream> int main() { std::cout << "Hello World!" << std::endl; }package main import "fmt" func main() { fmt.Printf("Hello World!\n") }class HelloWorld { static public void main( String args[] ) { System.out.println( "Hello World!" ); } }fun main(args : Array<String>) { println("Hello, world!") }print "Hello world"<?php echo 'Hello World!'; ?>print("Hello World!")puts "Hello World!"object HelloWorld extends App { println("Hello world!") }The Docsy template provides two shortcodes
tabpaneandtabthat let you easily create tabbed panes. To see how to use them, have a look at the following code block, which renders to a right aligned pane with one disabled and three active tabs:{{< tabpane text=true right=true >}} {{% tab header="**Languages**:" disabled=true /%}} {{% tab header="English" lang="en" %}}  Welcome! {{% /tab %}} {{< tab header="German" lang="de" >}} <b>Herzlich willkommen!</b> <img src="flags/de.png" alt="Flag Germany" style="float: right; padding: 0 0 0 0px"> {{< /tab >}} {{% tab header="Swahili" lang="sw" %}}  **Karibu sana!** {{% /tab %}} {{< /tabpane >}}This code translates to the right aligned tabbed pane below, showing a
Welcome!greeting in English, German or Swahili: Welcome!Herzlich willkommen!
Welcome!Herzlich willkommen!
 Karibu sana!
Karibu sana!Shortcode details
Tabbed panes are implemented using two shortcodes:
tabpanecontaining two or more nestedtabs.tabpaneThe
tabpaneshortcode, which is the container element for the tabs, supports the following named parameters, all of which are optional:lang: the default code-block language to use for all contained tabshighlight: parameter passed on to the code-block highlight function, as described belowlangEqualsHeader: set totruewhen header text matches the tab language.persist: one ofheader,lang, ordisabledpersistLang: deprecated, usepersistinsteadright: set totrueif you want right-aligned tabstext: set totrueif the content of all contained tabs are text. Default isfalseand assumes the content is code.
The value of the optional parameters
langandhighlightare passed on as secondLANGand thirdOPTIONSarguments to Hugo’s built-in highlight function, which is used to render the code blocks of the individual tabs.Tab selection is persisted by default. When unspecified,
persistdefaults toheaderwhentext=trueorlangis set; otherwisepersistdefaults tolang. To disable tab persistence, setpersist=disable.tabThe
tabshortcode represent the tabs you want to show. It supports the following named parameters, all of which are optional:header: defines the tab’s header text. When omitted it defaults to text of the form “Tab n”. You can omit the parameter name if it is the only tab parameter:{{< tab "My tab header" >}} … {{< /tab >}}lang: code-block language for code tabshighlight: parameter passed on to the code-block highlight functionright: set totruein order to split tab panes into a left aligned and a right aligned tab groups. Specifyright=truein the dividing tab. By usingright=truemore than once, you can even render multiple tab groups.disabled: set totrueto disable a tab.text: set totruefor text tabs. By default tabs are assumed to contain code.
For enabled tabs, there are two modes for content display,
coderepresentation and textual representation:- By default, the tab’s content is rendered as a code block. In order to get
proper syntax highlighting, specify the named parameter
lang–and optionally the parameterhighlight– for each tab. Parameters set in the parenttabpaneshortcode will be overwritten. - If the contents of your tabs should be rendered as text with different styles
and optional images, specify
text=trueas parameter of yourtab:
Reminder: If your content is markdown, use the percent sign
%as delimiter for yourtabshortcode, like this:{{% tab %}} Your \*\*markdown\*\* content {{% /tab %}}Card panes
When authoring content, it’s sometimes very useful to put similar text blocks or code fragments on card like elements, which can be optionally presented side by side. Let’s showcase this feature with the following sample card group which shows the first four Presidents of the United States:
George Washington*1732 †1799
President: 1789 – 1797
 John Adams
John Adams* 1735 † 1826
President: 1797 – 1801
 Thomas Jefferson
Thomas Jefferson* 1743 † 1826
President: 1801 – 1809
 James Madison
James Madison* 1751 † 1836
President: 1809 – 1817

Docsy supports creating such card panes via different shortcodes:
- The
cardpaneshortcode which is the container element for the various cards to be presented. - The
cardshortcodes, with each shortcode representing an individual card. While cards are often presented inside a card group, a single card may stand on its own, too. Acardshortcode can hold programming code, text, images or any other arbitrary kind of markdown or HTML markup as content. In case of programming code, cards provide automatic code-highlighting and other optional features like line numbers, highlighting of certain lines, ….
Shortcode
card: textual contentMake use of the
cardshortcode to display a card. The following code sample demonstrates how to code a card element:{{< card header="**Imagine**" title="Artist and songwriter: John Lennon" subtitle="Co-writer: Yoko Ono" footer="">}} Imagine there's no heaven, It's easy if you try<br/> No hell below us, above us only sky<br/> Imagine all the people living for today… … {{< /card >}}This code translates to the left card shown below, showing the lyrics of John Lennon’s famous song
Imagine. A second explanatory card element to the right indicates and explains the individual components of a card:ImagineArtist and songwriter: John Lennon
Co-writer: Yoko Ono
Imagine there’s no heaven, It’s easy if you try
No hell below us, above us only sky
Imagine all the people living for today…Imagine there’s no countries, it isn’t hard to do
Nothing to kill or die for, and no religion too
Imagine all the people living life in peace…Imagine no possessions, I wonder if you can
No need for greed or hunger - a brotherhood of man
Imagine all the people sharing all the world…You may say I’m a dreamer, but I’m not the only one
I hope someday you’ll join us and the world will live as oneHeader: specified via named parameterHeaderCard title: specified via named parameter
titleCard subtitle: specified via named parameter
subtitleContent: inner content of the shortcode, this may be plain text or formatted text, images, videos, … . If your content is markdown, use the percent sign
%as outermost delimiter of yourcardshortcode, your markup should look like{{% card %}}Your **markdown** content{{% /card %}}. In case of HTML content, use square brackets<>as outermost delimiters:{{< card >}}Your <b>HTML</b> content{{< /card >}}While the main content of the card is taken from the inner markup of the
cardshortcode, the optional elementsfooter,header,title, andsubtitleare all specified as named parameters of the shortcode.Shortcode
card: programming codeIf you want to display programming code on your card, set the named parameter
codeof the card totrue. The following sample demonstrates how to code a card element with the famousHello world!application coded in C:{{< card code=true header="**C**" lang="C" >}} #include <stdio.h> #include <stdlib.h> int main(void) { puts("Hello World!"); return EXIT_SUCCESS; } {{< /card >}}This code translates to the card shown below:
C#include <stdio.h> #include <stdlib.h> int main(void) { puts("Hello World!"); return EXIT_SUCCESS; }
If called with parametercode=true, thecardshortcode can optionally hold the named parameterslangand/orhighlight. The values of these optional parameters are passed on as secondLANGand thirdOPTIONSarguments to Hugo’s built-inhighlightfunction which is used to render the code block presented on the card.Card groups
Displaying two ore more cards side by side can be easily achieved by putting them between the opening and closing elements of a
cardpaneshortcode. The general markup of a card group resembles closely the markup of a tabbed pane:{{< cardpane >}} {{< card header="Header card 1" >}} Content card 1 {{< /card >}} {{< card header="Header card 2" >}} Content card 2 {{< /card >}} {{< card header="Header card 3" >}} Content card 3 {{< /card >}} {{< /cardpane >}}Contrary to tabs, cards are presented side by side, however. This is especially useful it you want to compare different programming techniques (traditional vs. modern) on two cards, like demonstrated in the example above:
Java 5File[] hiddenFiles = new File("directory_name") .listFiles(new FileFilter() { public boolean accept(File file) { return file.isHidden(); } });Java 8, Lambda expressionFile[] hiddenFiles = new File("directory_name") .listFiles(File::isHidden);Include external files
Sometimes there’s content that is relevant for several documents, or that is maintained in a file that is not necessarily a document. For situations like these, the
readfileshortcode allows you to import the contents of an external file into a document.Reuse documentation
In case you want to reuse some content in several documents, you can write said content in a separate file and include it wherever you need it.
For example, suppose you have a file called
installation.mdwith the following contents:## Installation {{% alert title="Note" color="primary" %}} Check system compatibility before proceeding. {{% /alert %}} 1. Download the installation files. 1. Run the installation script `sudo sh install.sh` 1. Test that your installation was successfully completed.You can import this section into another document:
The following section explains how to install the database: {{% readfile "installation.md" %}}This is rendered as if the instructions were in the parent document. Hugo v0.101.0+ is required for imported files containing shortcodes to be rendered correctly.
The following section explains how to install the database:
Installation
NoteCheck system compatibility before proceeding.
Download the installation files.
Run the installation script
sudo sh install.shTest that your installation was successfully completed.
The parameter is the relative path to the file. Only relative paths under the parent file’s working directory are supported.
For files outside the current working directory you can use an absolute path starting with
/. The root directory is the/contentfolder.Include code files
Suppose you have an
includesfolder containing several code samples you want to use as part of your documentation. You can usereadfilewith some additional parameters:To create a new pipeline, follow the next steps: 1. Create a configuration file `config.yaml`: {{< readfile file="includes/config.yaml" code="true" lang="yaml" >}} 1. Apply the file to your cluster `kubectl apply config.yaml`This code automatically reads the content of
includes/config.yamland inserts it into the document. The rendered text looks like this:To create a new pipeline, follow the next steps:
Create a configuration file
config.yaml:apiVersion: tekton.dev/v1beta1 kind: Task metadata: name: hello spec: steps: - name: echo image: alpine script: | #!/bin/sh echo "Hello World"Apply the file to your cluster
kubectl apply config.yaml
WarningYou must use
{{< >}}delimiters for the code highlighting to work correctly.The
fileparameter is the relative path to the file. Only relative paths under the parent file’s working directory are supported.For files outside the current working directory you can use an absolute path starting with
/. The root directory is the/contentfolder.Parameter Default Description file Path of external file code false Boolean value. If truethe contents is treated as codelang plain text Programming language Error reporting
If the shortcode can’t find the specified file, the shortcode throws a compile error.
In the following example, Hugo throws a compile error if it can’t find
includes/deploy.yml:{{< readfile file="includes/deploy.yaml" code="true" lang="yaml" >}}Alternately, Hugo you can display a message on the rendered page instead of throwing a compile error. Add
draft="true"as a parameter. For example:{{< readfile file="includes/deploy.yaml" code="true" lang="yaml" draft="true" >}}Conditional text
The
conditional-textshortcode allows you to show or hide parts of your content depending on the value of thebuildConditionparameter set in your configuration file. This can be useful if you are generating different builds from the same source, for example, using a different product name. This shortcode helps you handle the minor differences between these builds.{{% conditional-text include-if="foo" %}} This text appears in the output only if `buildCondition = "foo" is set in your config file`. {{% /conditional-text %}} {{% conditional-text exclude-if="bar" %}} This text does not appear in the output if `buildCondition = "bar" is set in your config file`. {{% /conditional-text %}}If you are using this shortcode, note that when evaluating the conditions, substring matches are matches as well. That means, if you set
include-if="foobar", andbuildcondition = "foo", you have a match!Feedback
Was this page helpful?
Glad to hear it! Please tell us how we can improve.
Sorry to hear that. Please tell us how we can improve.